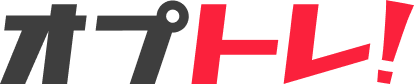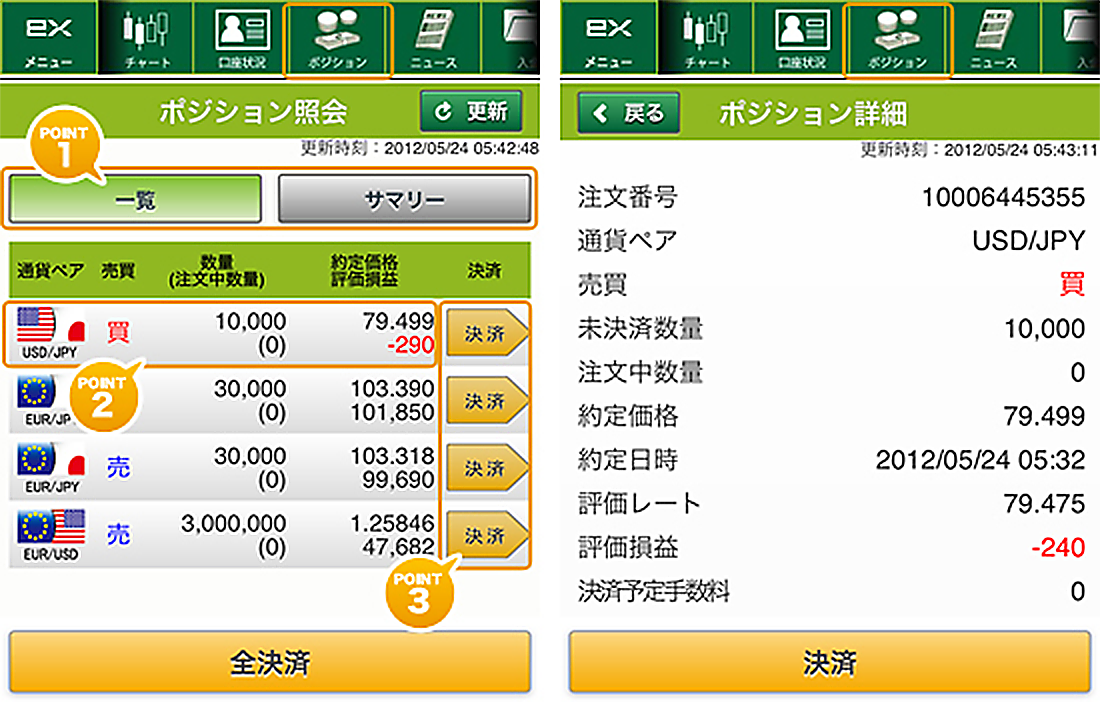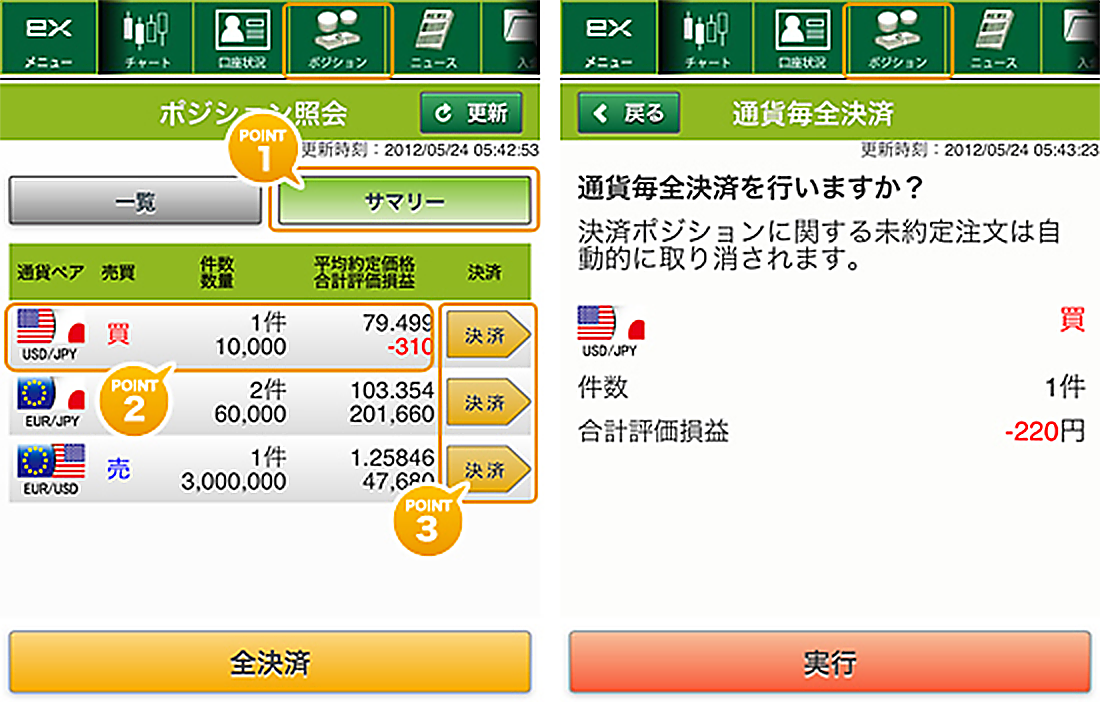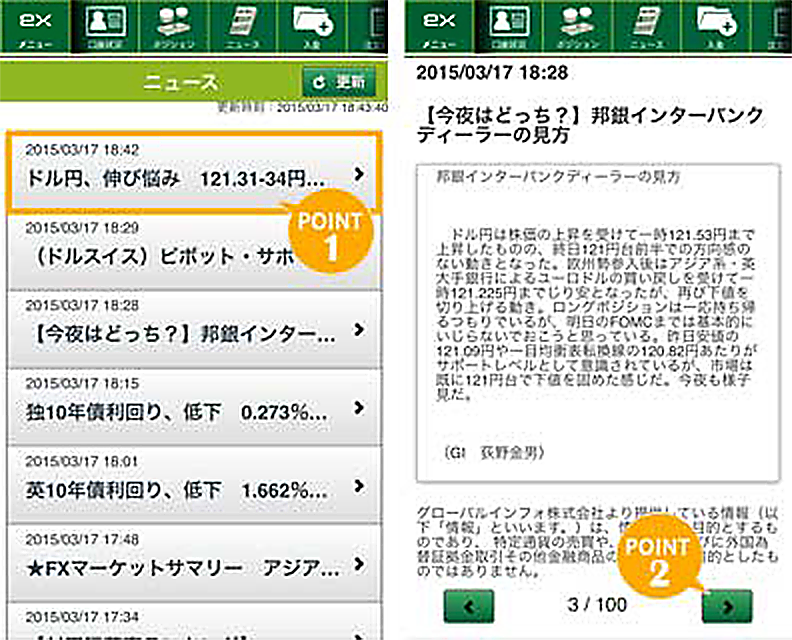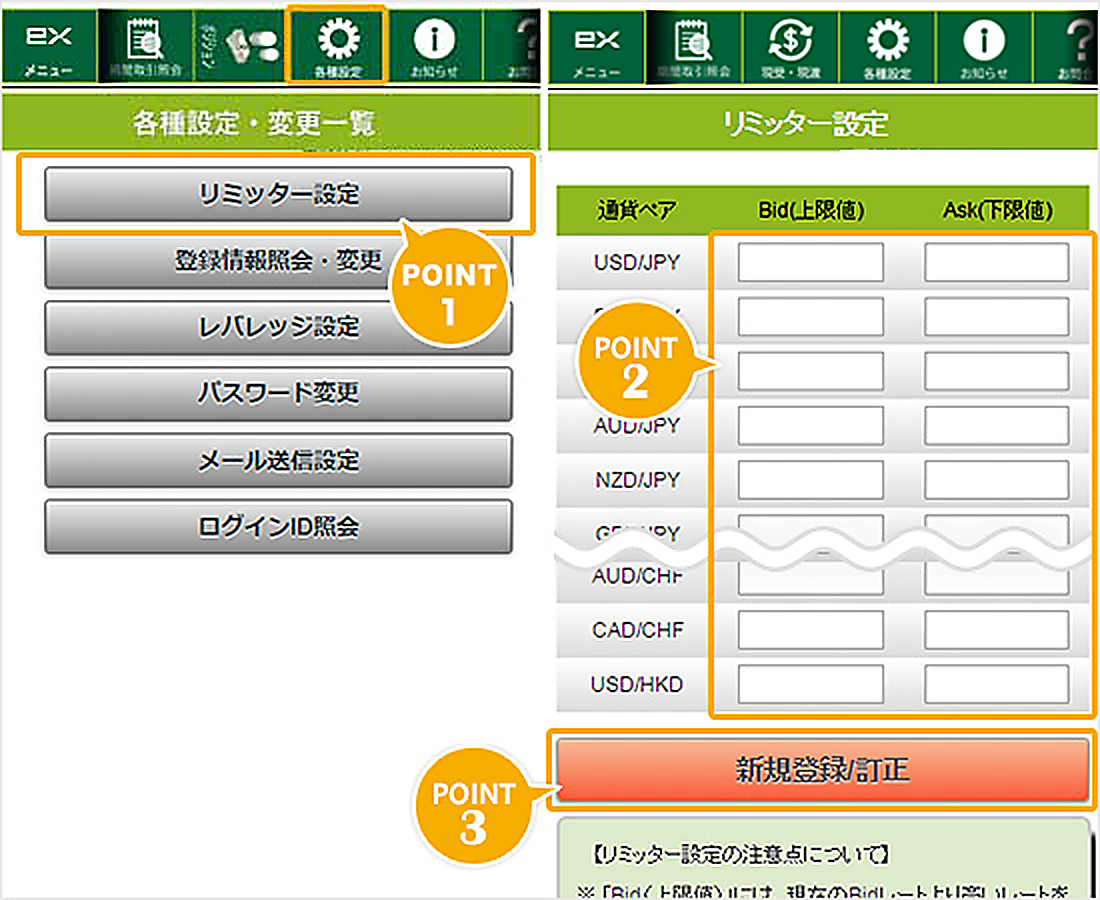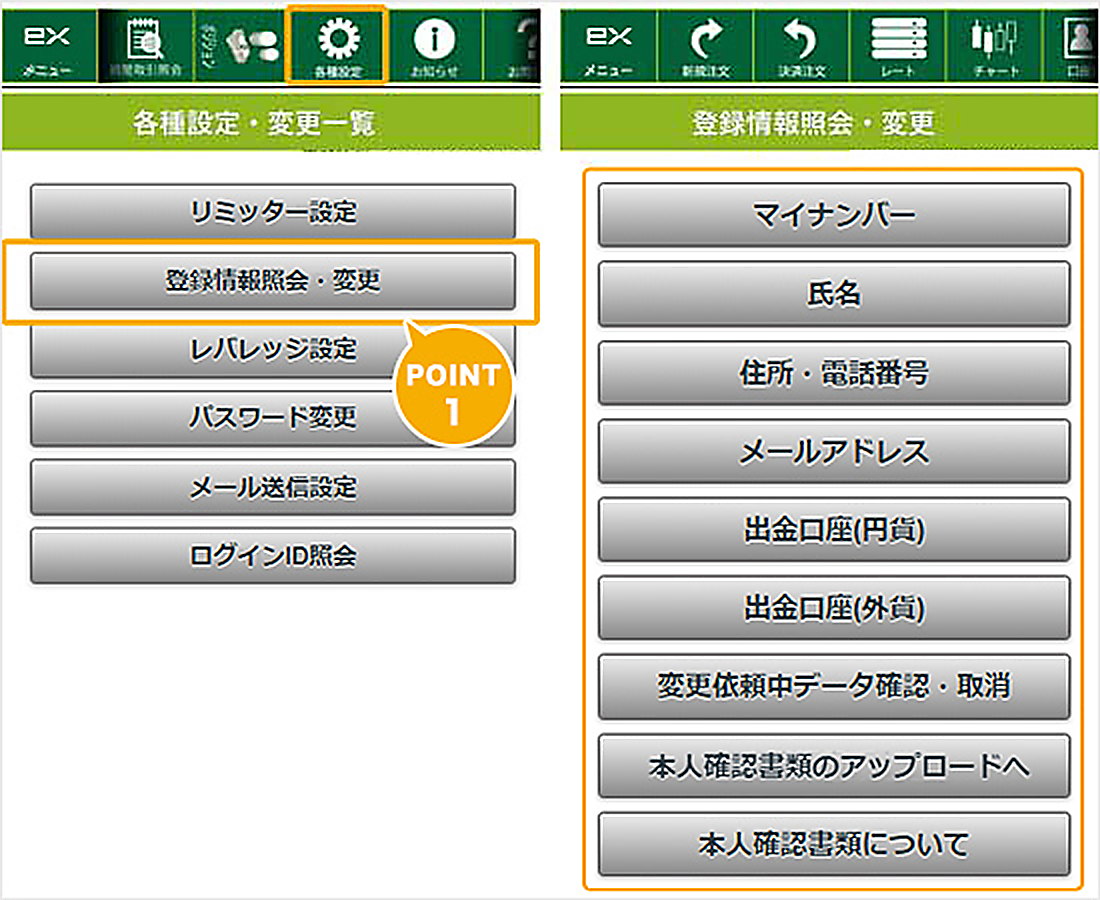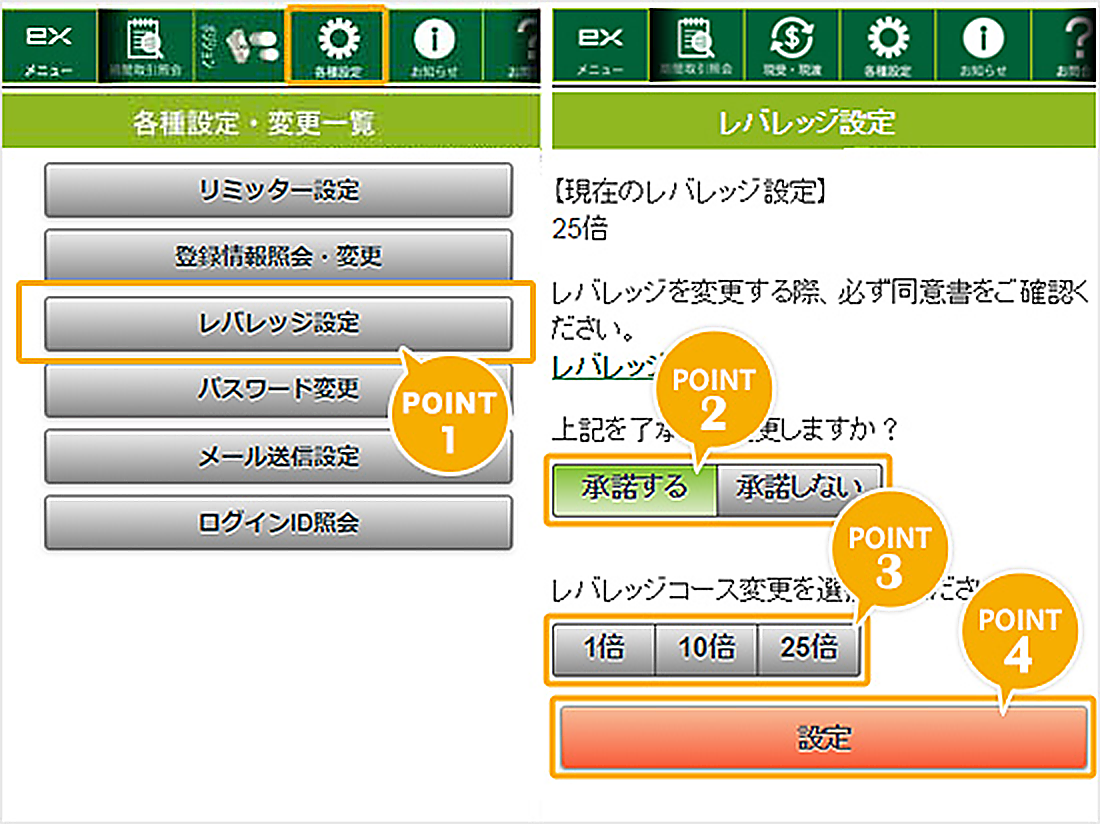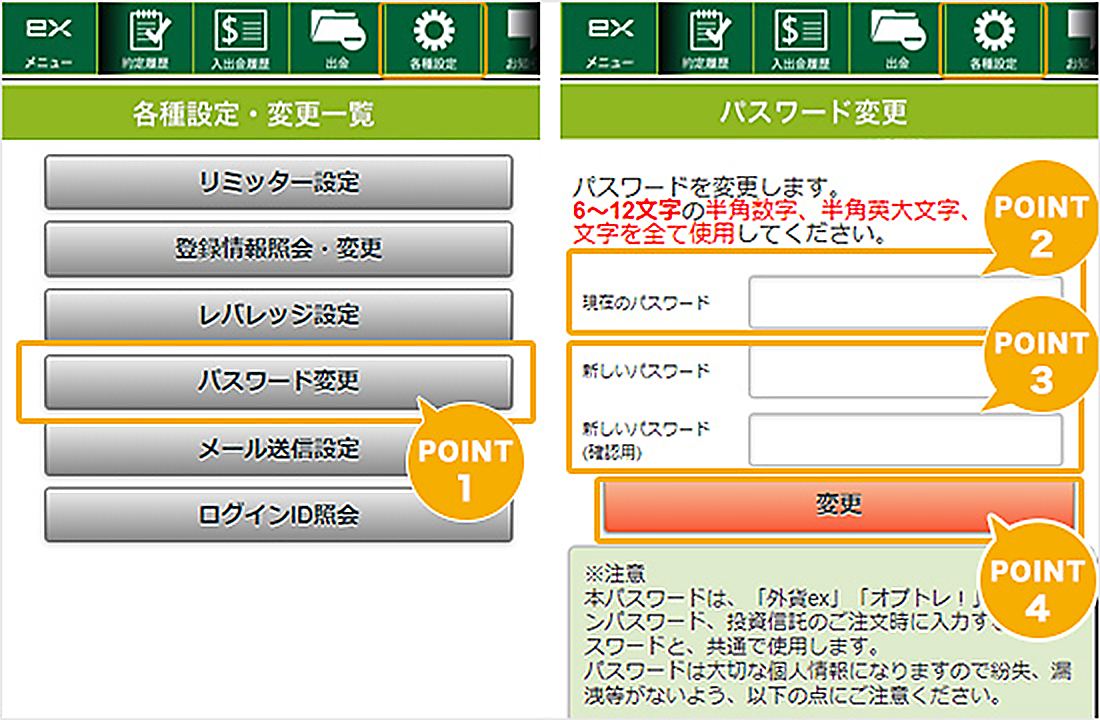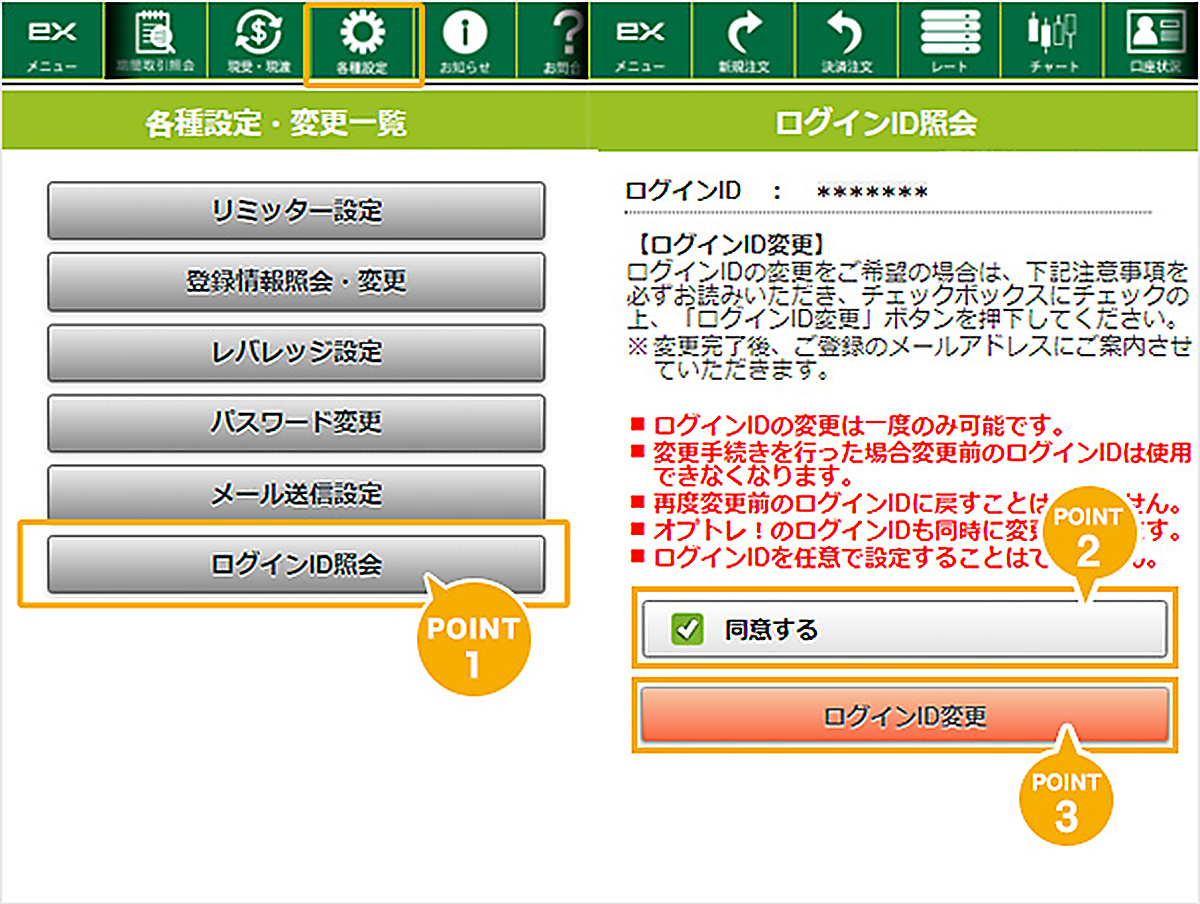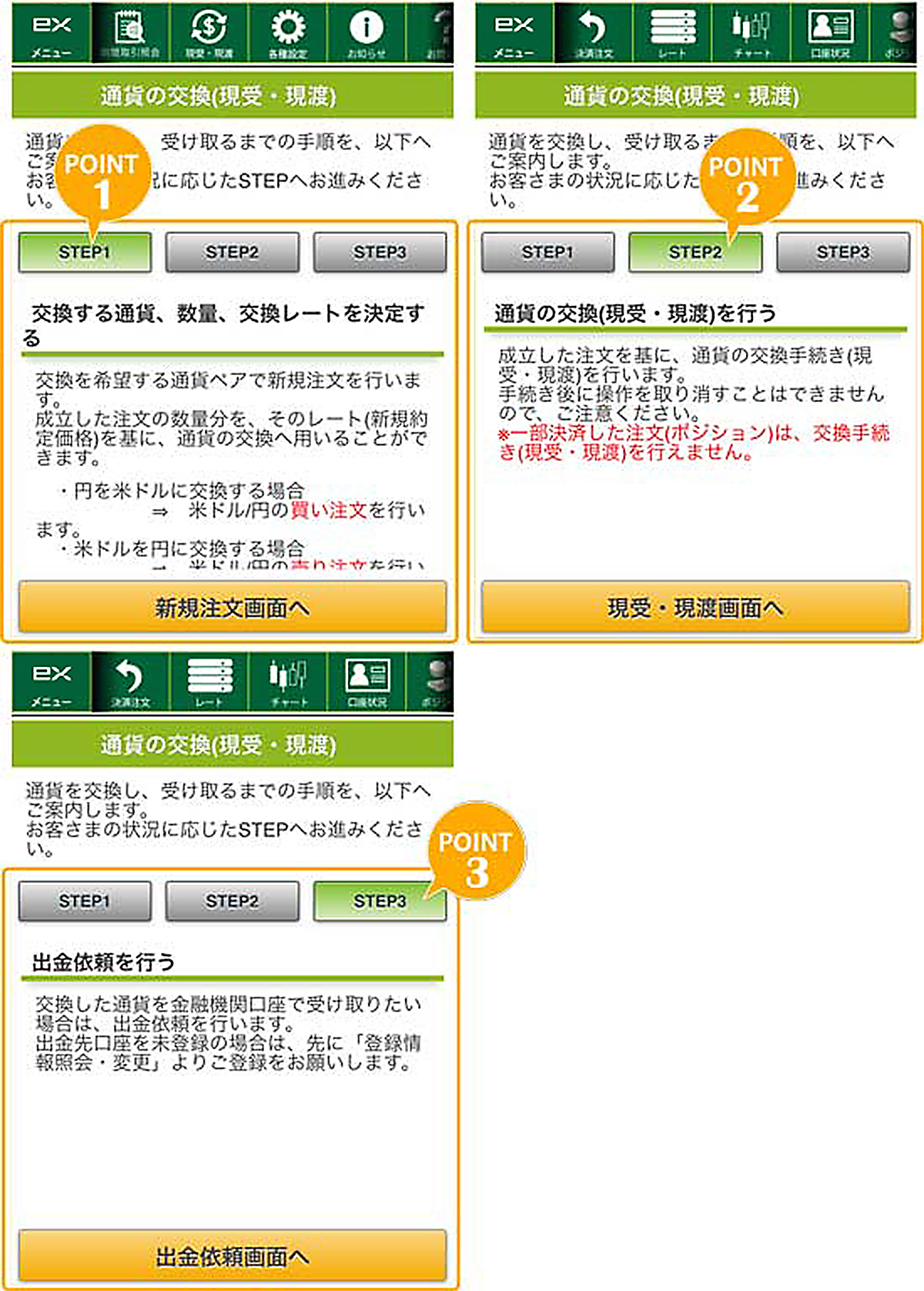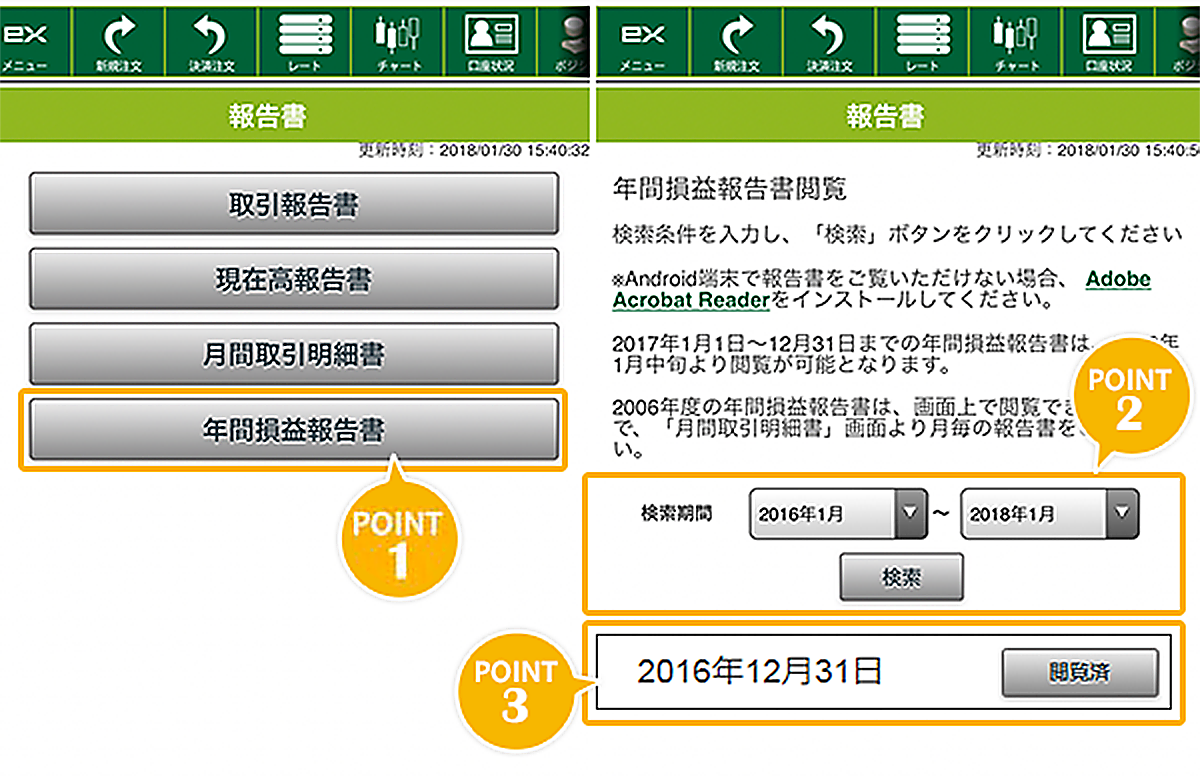はじめに
ログイン
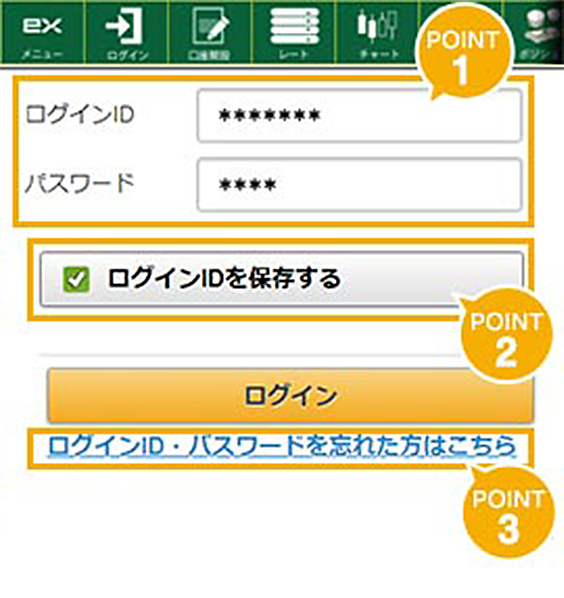
POINT1ログインIDとパスワードを入力し、[ログイン]ボタンを選択します。
POINT2保存にチェックを入れると、ログインIDやパスワードの入力内容を保存することができ、ログイン時の入力を省略することができます。
POINT3パスワード及びログインIDを忘れた場合はこちらから申請頂けます。
メニュー画面
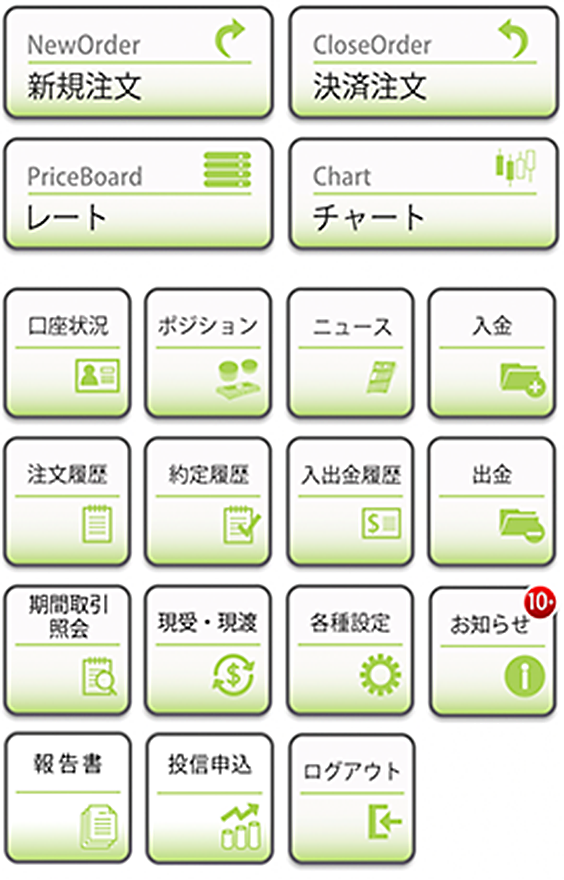
ログイン後に表示されるメニュー画面です。
ご希望のメニューアイコンをタップすると画面が遷移します。
メニュー画面(ヘッダーエリア)
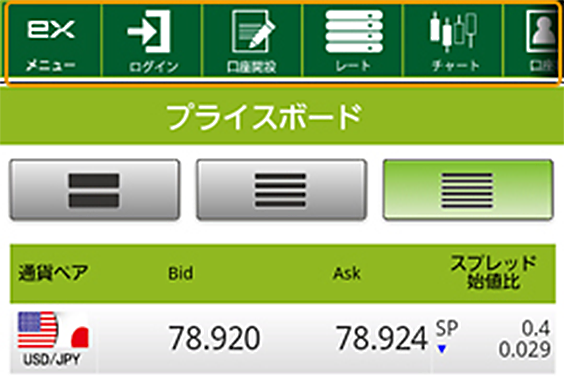
新規注文やポジション照会等、各メニューを表示している時は画面上部のヘッダーエリアにメニューアイコンが表示されます。
ご希望のメニューアイコンをタップすると画面が遷移します。
プライスボード
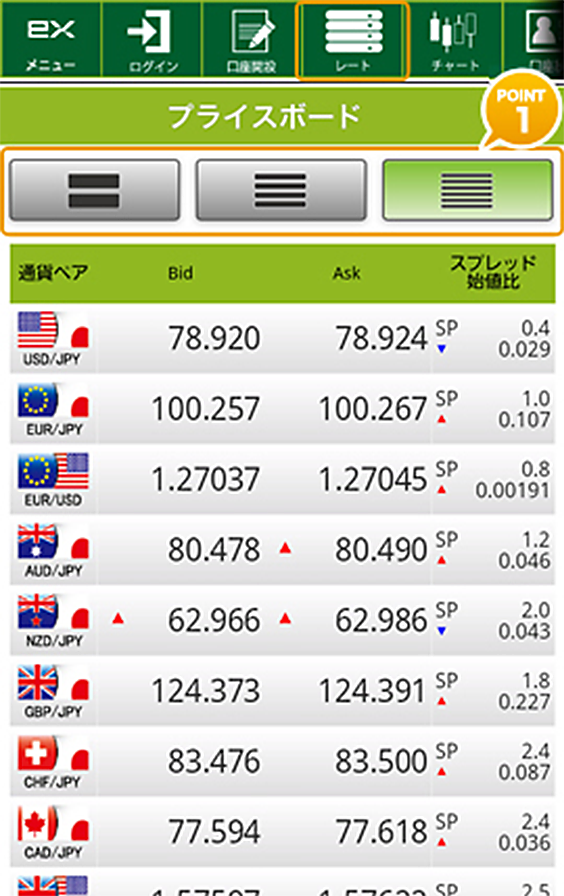
POINT1プライスボードは、大画面表示、中画面表示、小画面表示の3つのパターンから選択できます。
好みに合わせて表示を選べます。
| <大画面表示> | <中画面表示> | 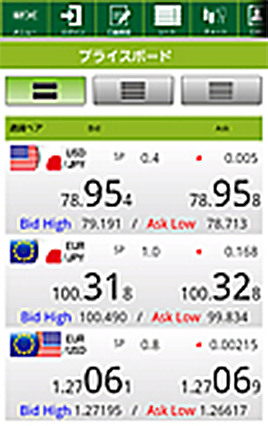 |
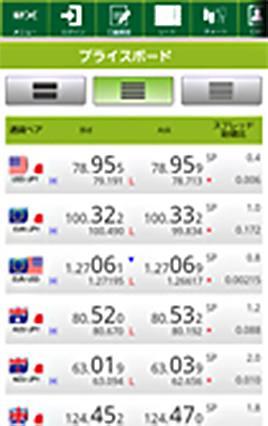 |
|---|
取引
新規注文画面
メニュー画面より「新規注文」をタップし、新規注文画面を表示します。
「新規注文(リアルタイム)」注文画面
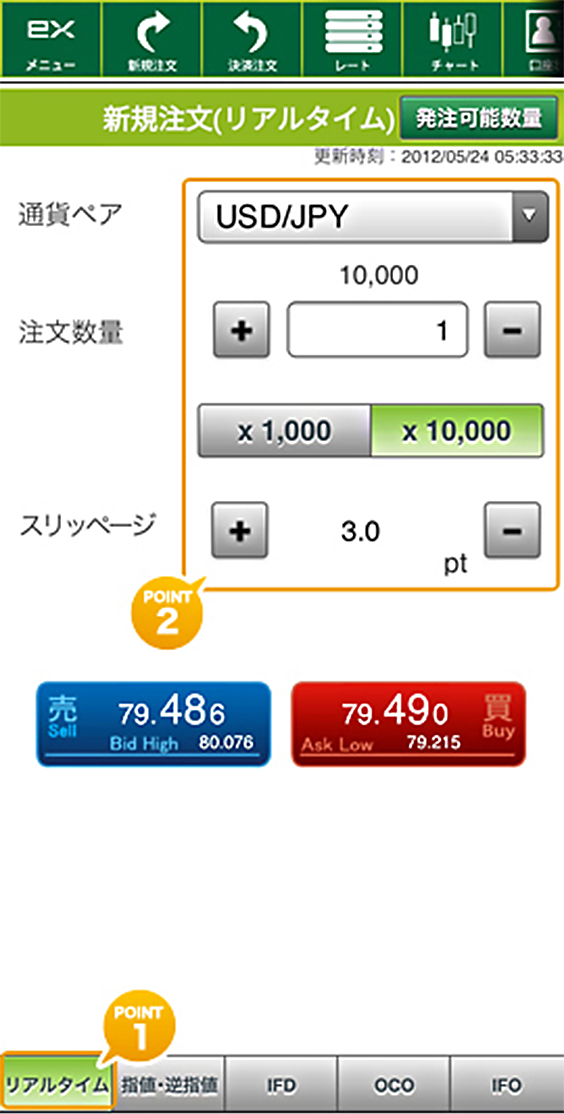
POINT1リアルタイムをタップします。
POINT2「通貨ペア」を選択し、「注文数量」と「スリッページ」を設定の上、レートをタップします。
「新規注文(指値・逆指値)」注文画面
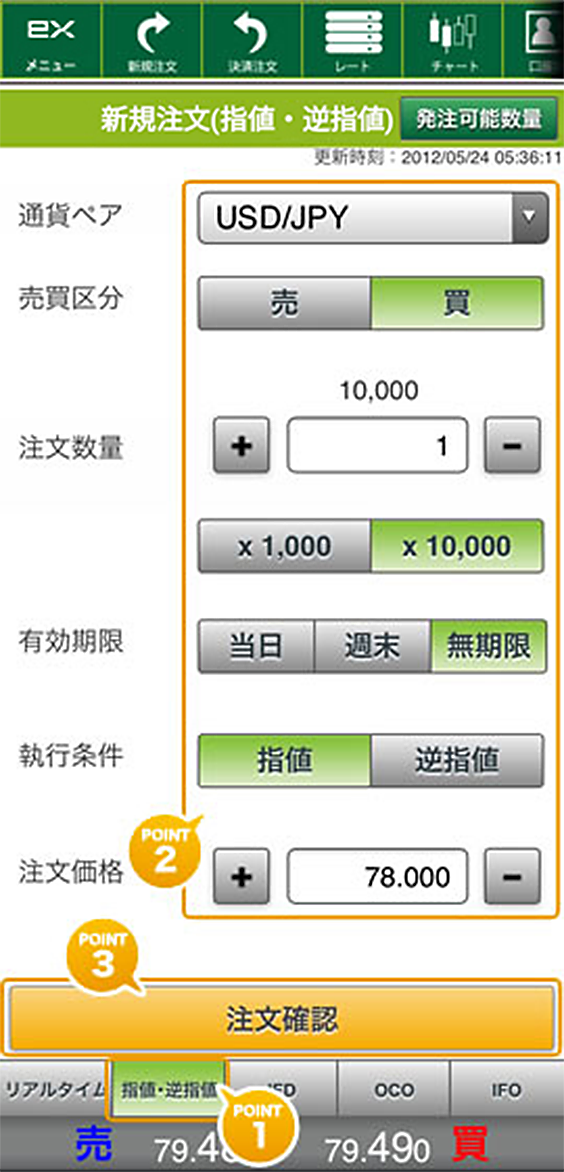
POINT1指値・逆指値をタップします。
POINT2「通貨ペア」と「売買区分」を選択し、「注文数量」、「有効期限」、「執行条件」を設定の上、レートを入力します。
POINT3「注文確認」をタップし、注文内容を確認後、注文を実行します。
「新規注文(OCO)」注文画面
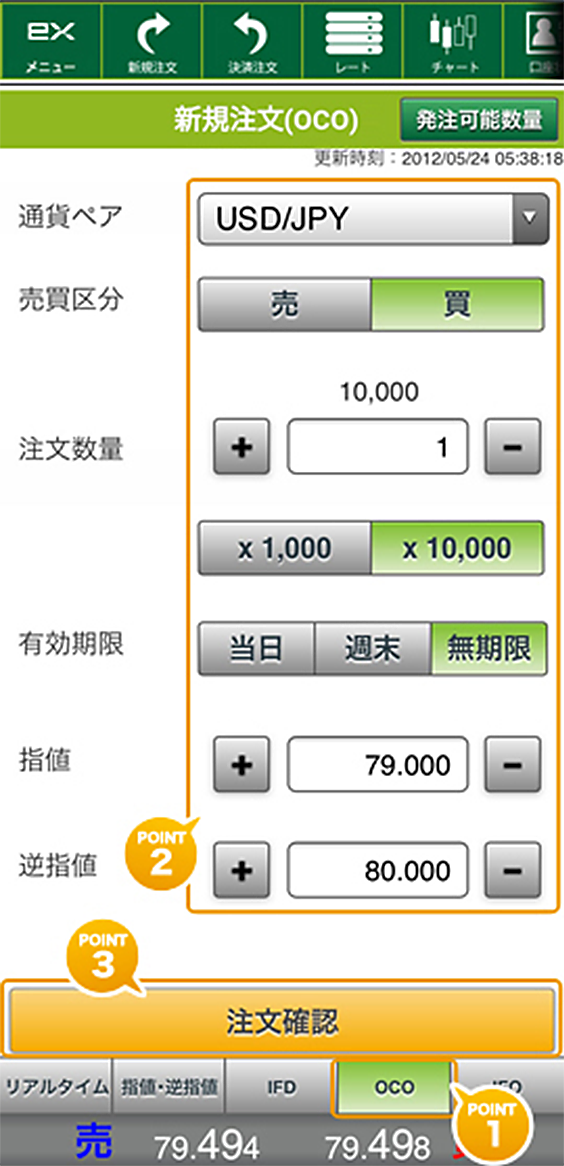
POINT1OCOをタップします。
POINT2「通貨ペア」と「売買区分」を選択し、「注文数量」、「有効期限」を設定の上、レートを入力します。
POINT3「注文確認」をタップし、注文内容を確認後、注文を実行します。
決済注文画面
メニュー画面より「決済注文」をタップし、表示されたポジション一覧から決済したいポジションの「決済」をタップして決済注文画面を表示します。
「決済注文(リアルタイム)」注文画面
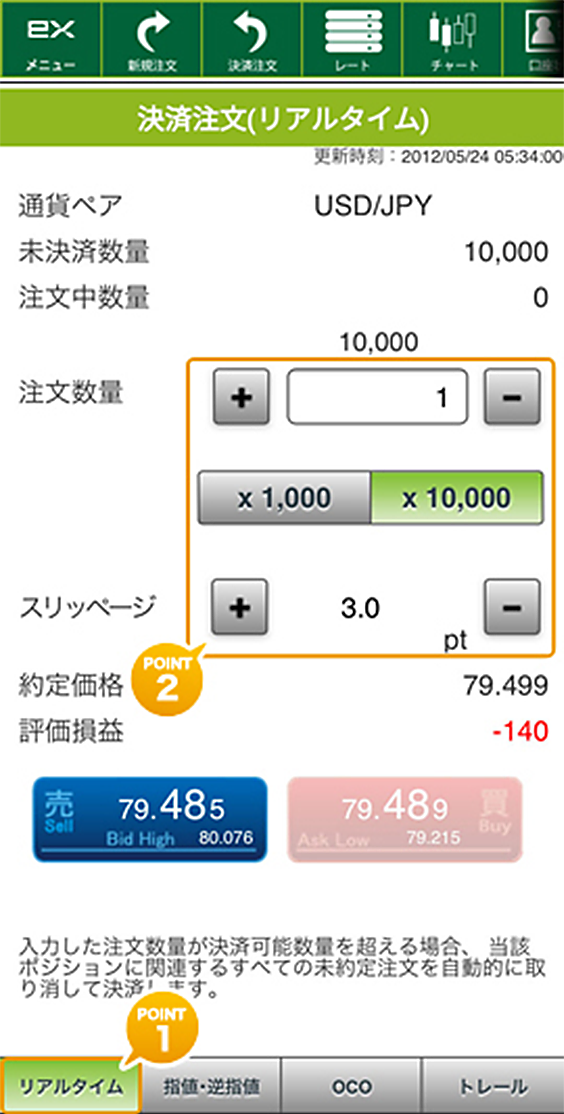
POINT1リアルタイムをタップします。
POINT2「注文数量」と「スリッページ」を設定の上、レートをタップします。
「決済注文(指値・逆指値)」注文画面
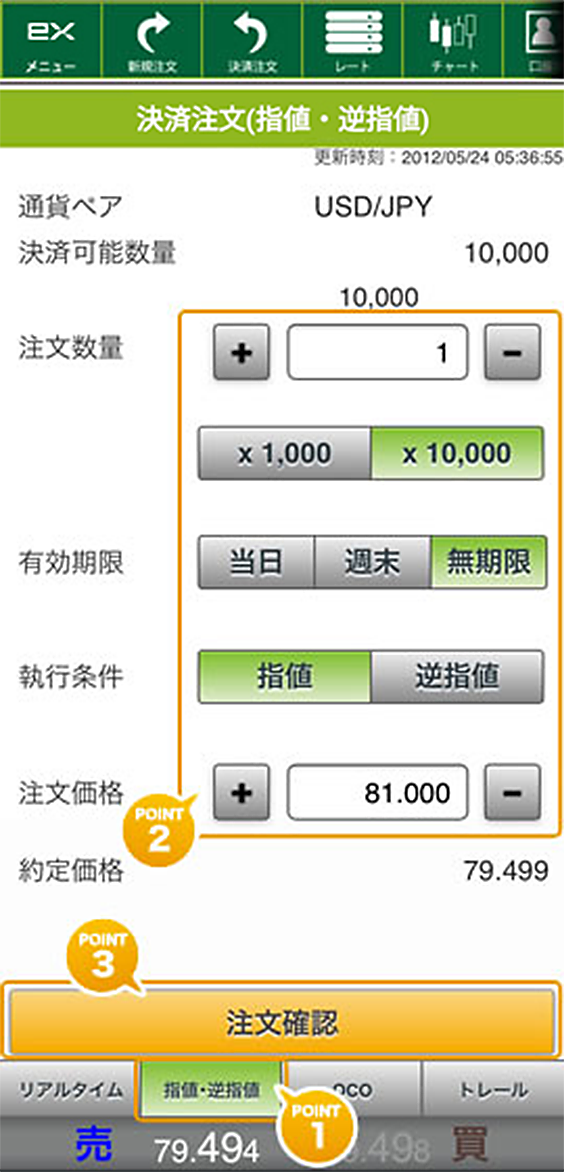
POINT1指値・逆指値をタップします。
POINT2「注文数量」、「有効期限」、「執行条件」を設定の上、レートを入力します。
POINT3「注文確認」をタップし、注文内容を確認後、注文を実行します。
「決済注文(OCO)」注文画面
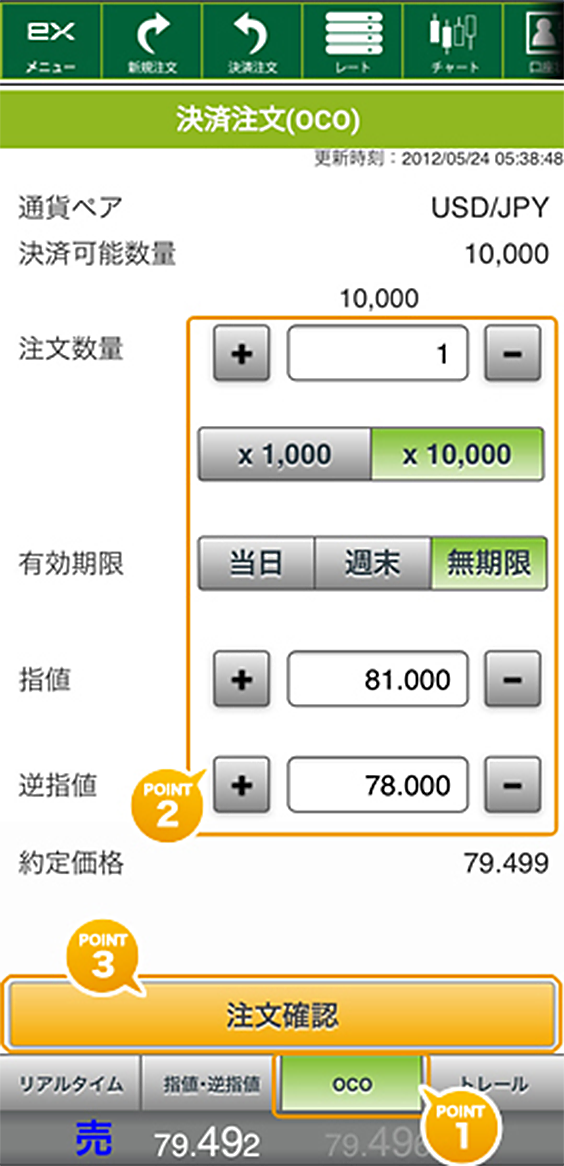
POINT1OCOをタップします。
POINT2「注文数量」、「有効期限」を設定の上、レートを入力します。
POINT3「注文確認」をタップし、注文内容を確認後、注文を実行します。
新規注文時のみ可能な注文方法
「新規注文(IFD)」注文画面
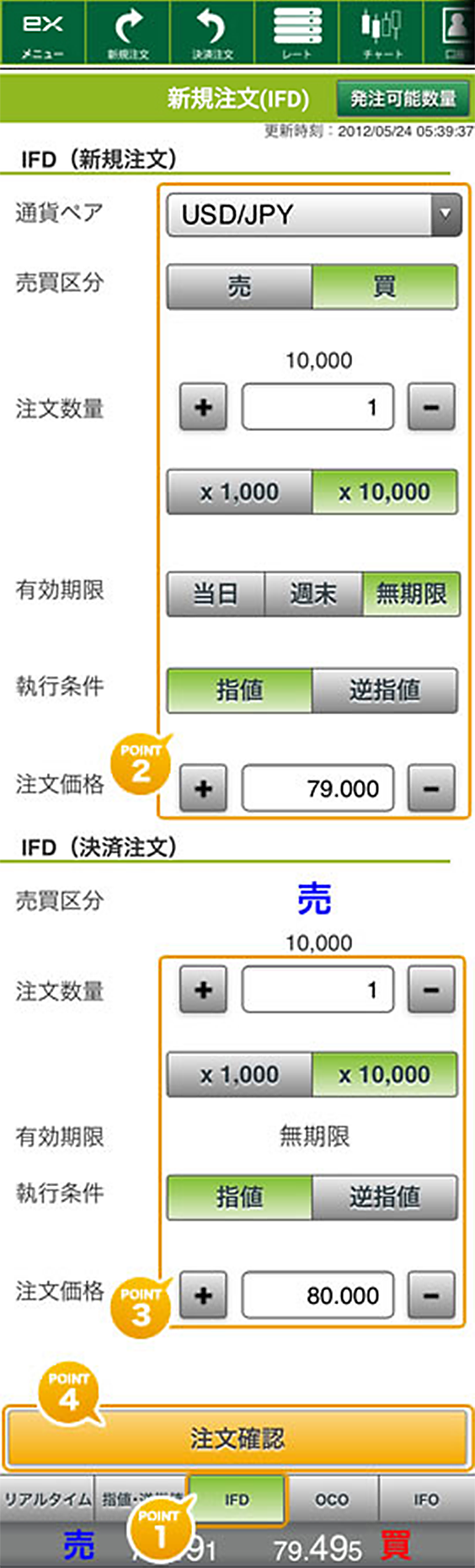
POINT1IFDをタップします。
POINT2新規注文の「通貨ペア」と「売買区分」を選択し、「注文数量」、「有効期限」、「執行条件」を設定の上、レートを入力します。
POINT3決済注文の「注文数量」、「執行条件」を設定の上、レートを入力します。
POINT4「注文確認」をタップし、注文内容を確認後、注文を実行します。
「新規注文(IFO)」注文画面
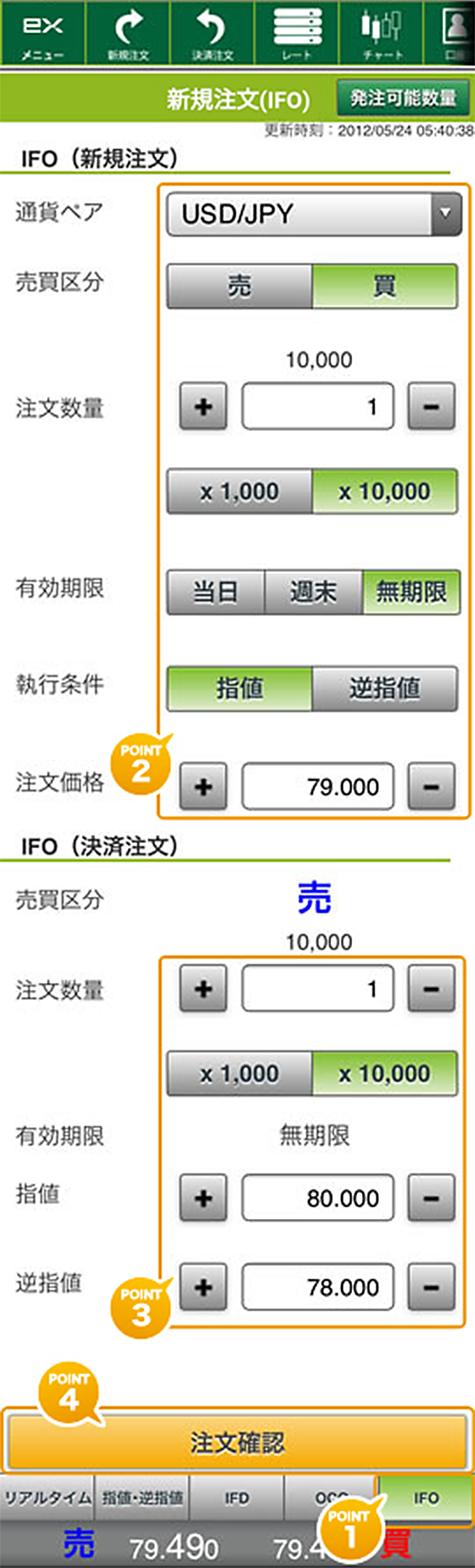
POINT1IFOをタップします。
POINT2新規注文の「通貨ペア」と「売買区分」を選択し、「注文数量」、「有効期限」、「執行条件」を設定の上、レートを入力します。
POINT3決済注文の「注文数量」を設定の上、レートを入力します。
POINT4「注文確認」をタップし、注文内容を確認後、注文を実行します。
決済注文時のみ可能な注文方法
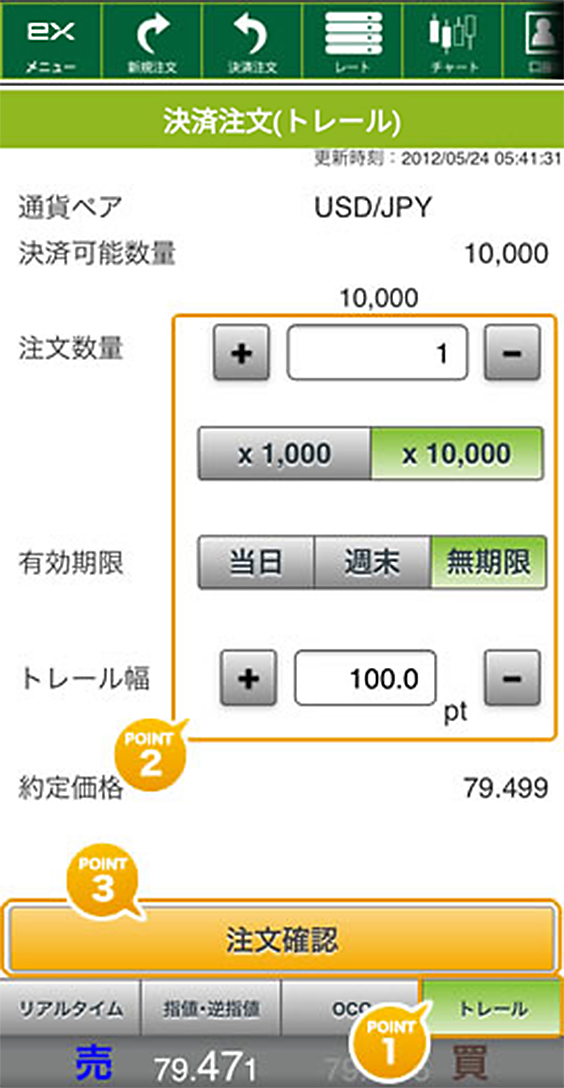
「トレール」注文画面
POINT1トレールをタップします。
POINT2「注文数量」と「有効期限」を設定の上、トレール幅を入力します。
POINT3「注文確認」をタップし、注文内容を確認後、注文を実行します。
One Point Advice
-
1.
弊社の指定により、注文が行えない範囲(指値の場合は0.1ポイント未満、逆指値の場合は0.1ポイント未満)がございます。
-
2.
逆指値注文について取引レートが指定のレートと同じか不利なレートとなってから執行される為、外国為替相場の状況によっては実際の約定レートがお客様の指定したレートと乖離する場合があります。
-
3.
IFD、IFOの決済注文については新規注文のレートを基準にして、「指値」、「逆指値」を入力して下さい。
-
4.
トレール注文は注文訂正が行えません。トレール幅を変更したい場合には、一度注文を取り消し、再度決済注文から行って下さい。
注文訂正・注文取消
注文訂正画面
メニュー画面より「注文履歴」をタップし、注文履歴画面を開きます。
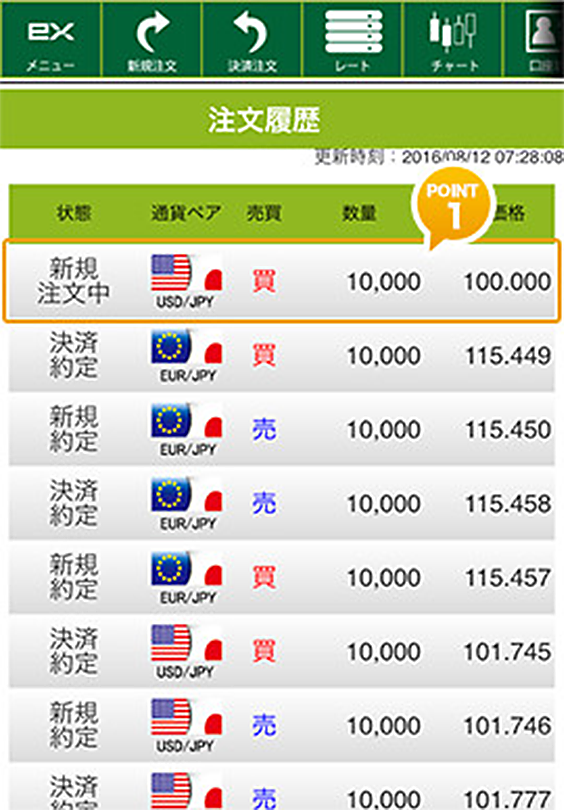
POINT1注文訂正をしたい注文をタップします。
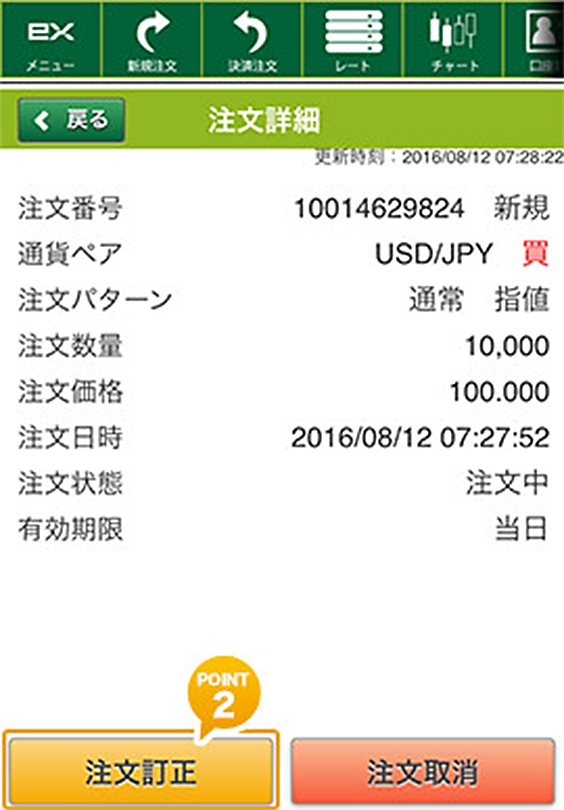
POINT2「注文訂正」をタップして注文訂正画面を表示します。
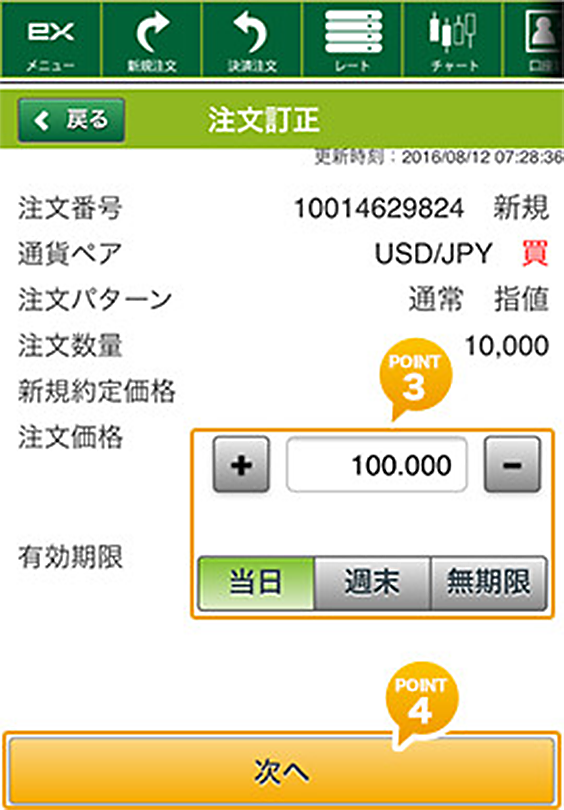
POINT3訂正内容を入力します。
※注文価格と有効期限のみ訂正が可能です。
POINT4「次へ」をタップすると訂正内容が表示されます。訂正内容を確認後、訂正を実行します。
注文取消画面
メニュー画面より「注文履歴」をタップし、注文履歴画面を開きます。
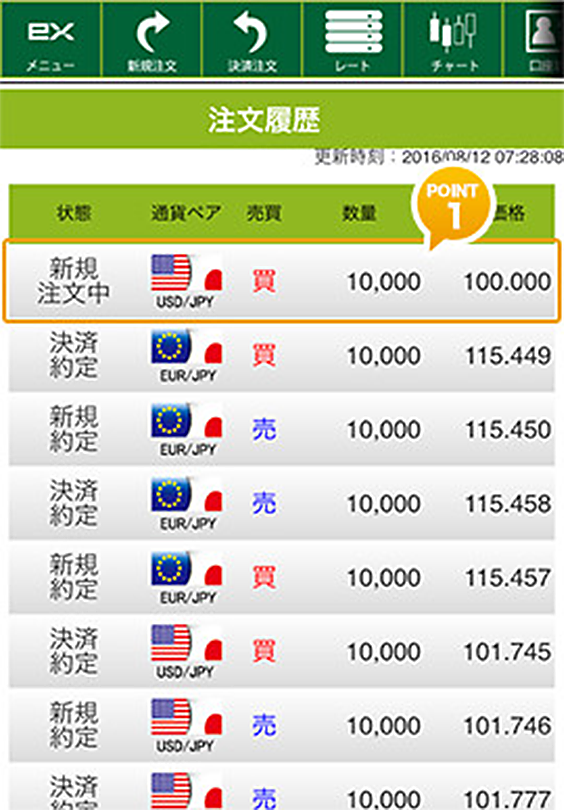
POINT1注文取消をしたい注文をタップします。
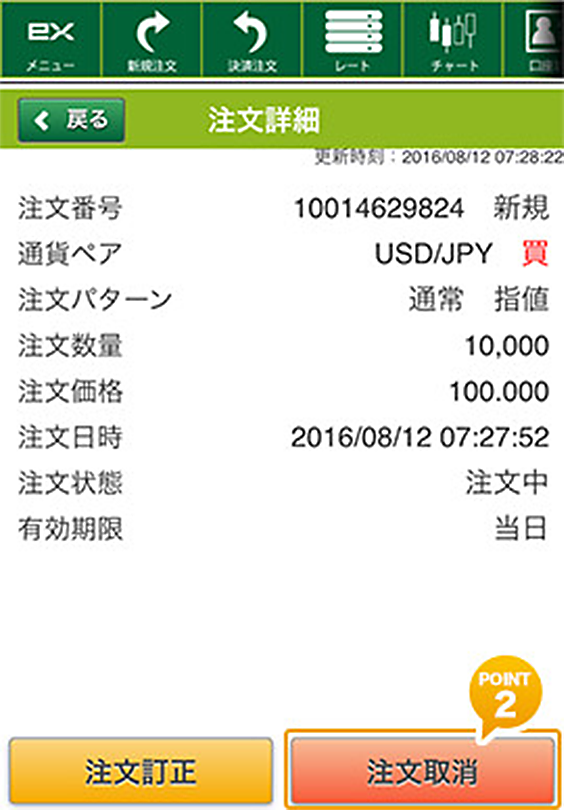
POINT2「注文取消」をタップして注文取消画面を表示します。
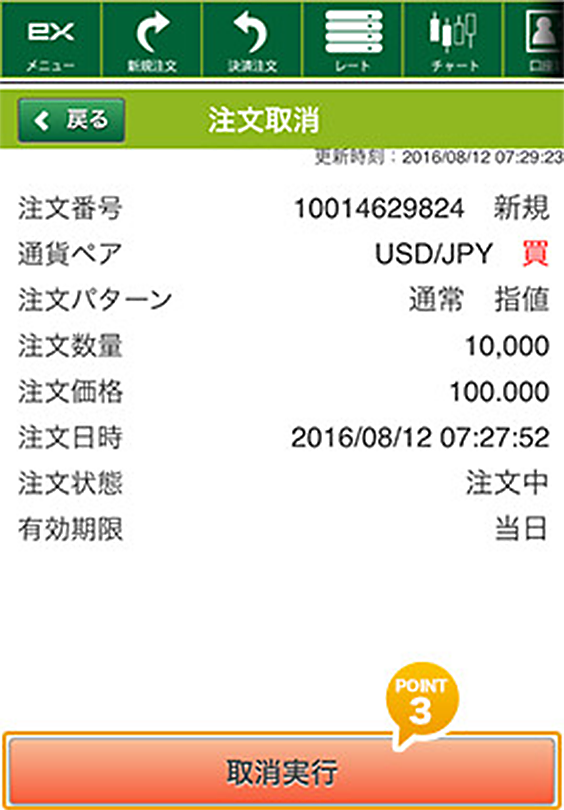
POINT3内容を確認後、「取消実行」をタップしてください。
照会
ポジション一覧画面
POINT1ポジション一覧とポジションサマリーは、タブ形式で簡単に表示切替が可能です。
POINT2個別にポジションをタップする事でポジション詳細を確認する事が可能です。
POINT3個別のポジション一覧の右側に表示されている「決済」をタップすると決済画面に遷移します。
ポジションサマリー画面
POINT1画面上部のタブでポジションサマリーに切り替える事で、通貨ペア毎のサマリーを表示する事が可能です。
POINT2個別にポジションサマリーをタップする事で、ポジション一覧を確認する事が可能です。
POINT3各ポジションサマリーの右側に表示されている「決済」をタップすると通貨毎全決済を行う事が可能です。
※ポジション一覧・ポジションサマリーの画面下部の「全決済」をタップすると、全決済画面に遷移後、全決済が行えます。
口座状況照会画面
最新の口座状況を確認する事ができます。
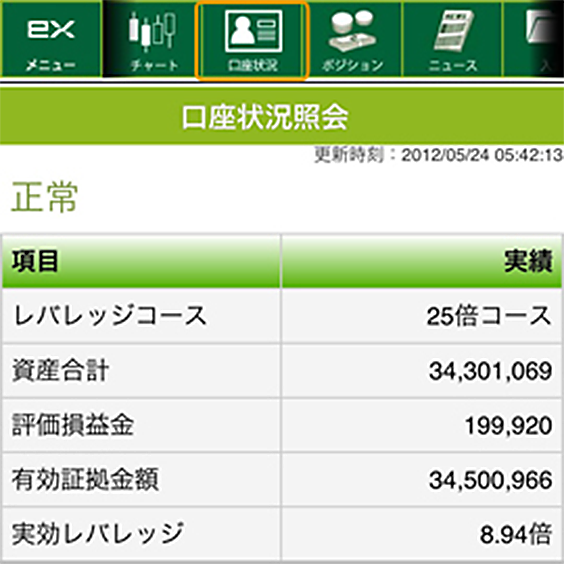
メニューより「口座状況」をタップし、口座状況照会画面を開きます。
注文履歴画面
過去の注文の履歴を確認する事ができます。
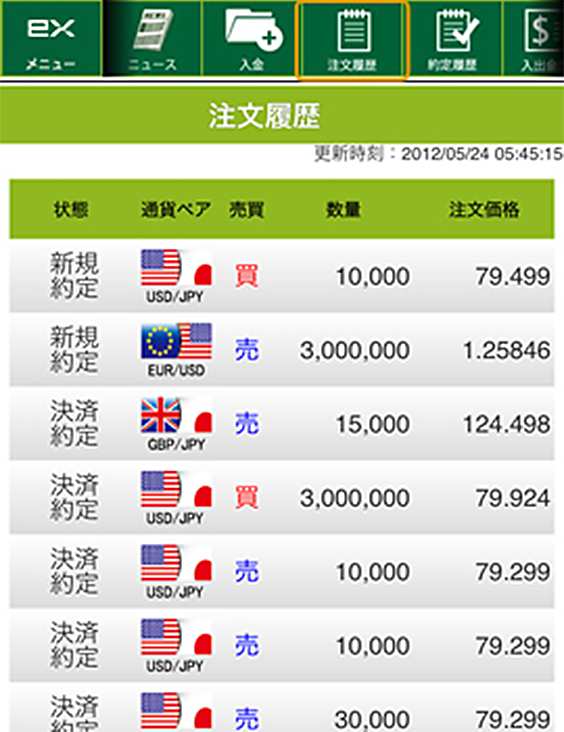
メニューより「注文履歴」をタップし、注文履歴画面を開きます。
ここでは、注文の状態・通貨ペア・売買区分・数量・注文価格を確認できます。
約定履歴画面
過去の約定の履歴を確認する事ができます。
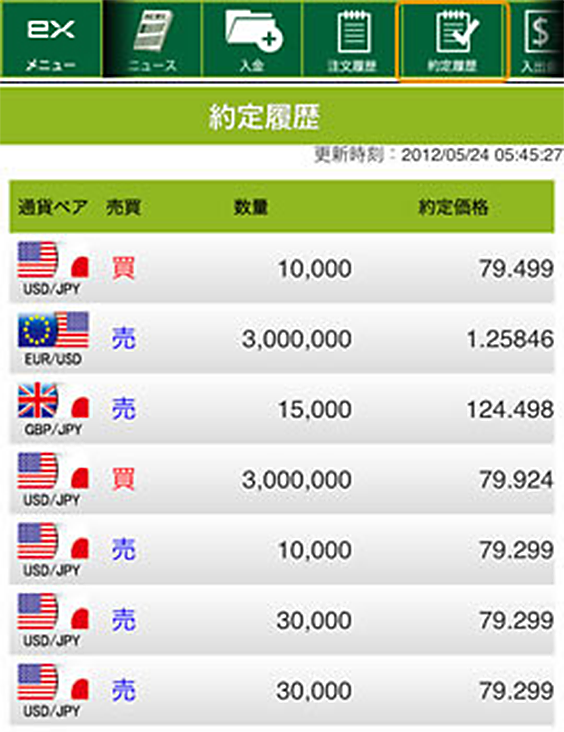
メニューより「約定履歴」をタップし、約定履歴画面を開きます。
ここでは、通貨ペア・売買区分・数量・約定価格を確認できます。
投資ツール
ニュース画面
トレーダーに定評のある「FXi24」を閲覧可能です。
チャート画面
チャートを閲覧する事ができます。

メニューより「チャート」をタップし、チャート画面を開きます。
※スマートフォン版取引画面のチャート表示は、リアルタイム更新ではない為、チャート画面上部の「更新」をタップし、更新を行って下さい。
One Point Advice
閲覧可能な設定は下記の通りです。
時間足 1分、5分、10分、30分、60分、ティック、1日、1週間、1ヶ月
移動平均 青:5本、赤:25本
入出金
クイック入金
クイック入金サービスとは、提携金融機関にインターネットバンキングサービスをご契約されている場合に、外貨exのお取引画面内から直接入金ができるサービスです。
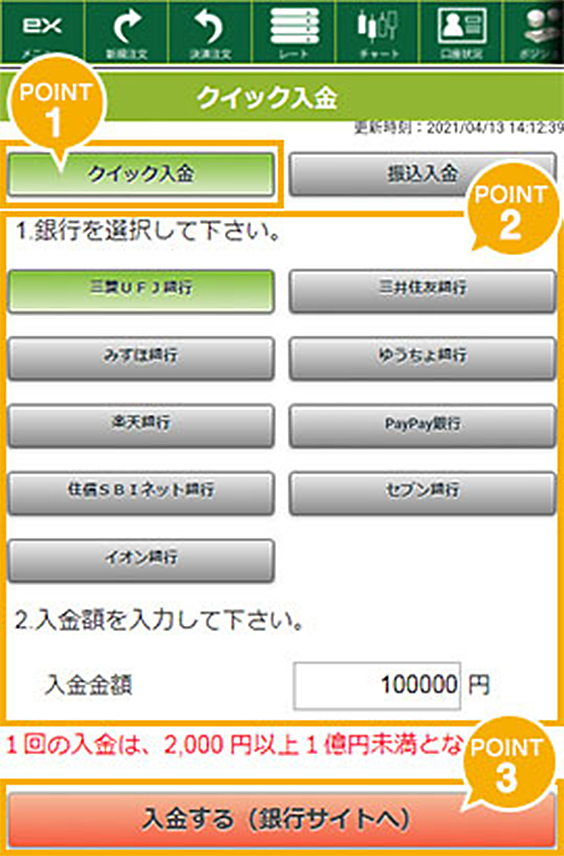
メニューより「クイック入金」をタップし、クイック入金画面を開きます。
POINT1「クイック入金」のタブを選択します。
POINT2ご利用の金融機関を選択後、入金金額を入力します。
POINT3「入金する(銀行サイトへ)」をタップします。
ボタンをタップすると、ご選択された金融機関のインターネットバンキングサービスに繋がりますので、表示された画面の指示に従い入金手続きを行います。
※クイック入金ご利用時の振込手数料は無料です。
※提携金融機関にて、インターネットバンキングサービスをご契約されている必要がございます。
!ご注意下さい
-
※
必ず、弊社外貨exの「登録名義」にてご入金下さい。
-
※
弊社外貨exの登録名義以外(家族も不可)からの入金は、お受け致しかねます。
(登録名義以外でのお振り込みが判明した場合には、当該入金の取消または取引停止等のの措置を執る可能性がございますのでご注意下さい。) -
※
最後に金融機関サイトから外貨exお取引画面に戻りませんと、入金が反映されません。
-
※
クイック入金処理終了後は、お使いになられた金融機関のサイト画面内にあるボタンを必ず押下し、外貨exお取引画面に戻り、クイック入金完了のご確認をお願い致します。
-
※
金融機関のサイトでブラウザや端末の「戻る」ボタンを使用されたり、ウィンドウやタブを閉じた場合、また、インターネットの瞬間的な通信断があった場合には、即時に入金金額が反映されない場合がございます。
-
※
端末の通信状況にもご注意下さい。
振込入金口座確認画面
インターネットバンキングサービスをご契約されていない場合は、銀行の窓口やATMからお振り込みができます。
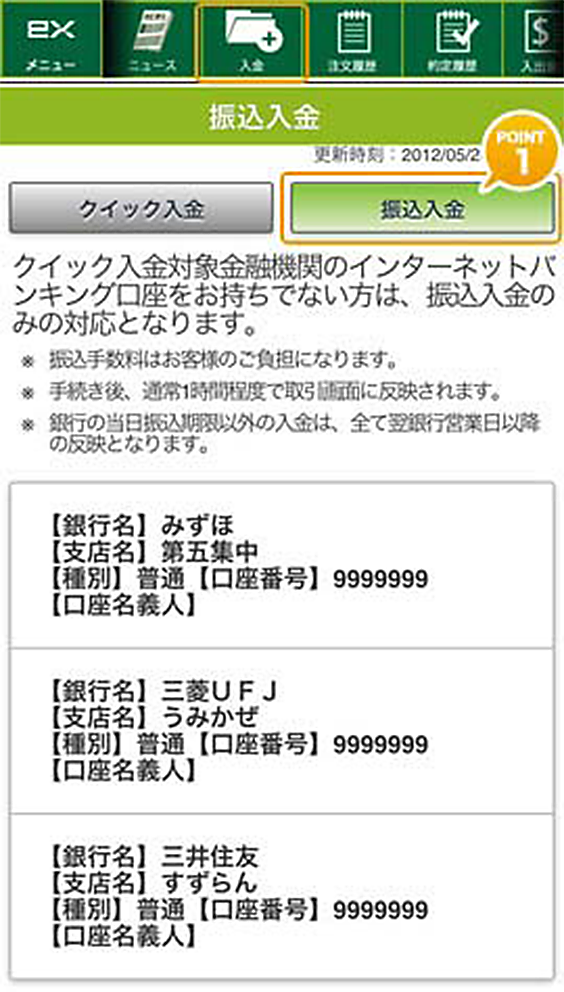
POINT1振込入金口座は、クイック入金画面の上部にある「振込入金」タブをタップする事で確認できます。
※振込手数料はお客様のご負担になります。
出金依頼画面
外貨ex口座の資産をお客様の出金口座に出金する依頼を行う事ができます。
※出金依頼を行うには、ワンタイムパスワードによる認証が必要です。ワンタイムパスワードによる認証の詳しい説明については、こちら
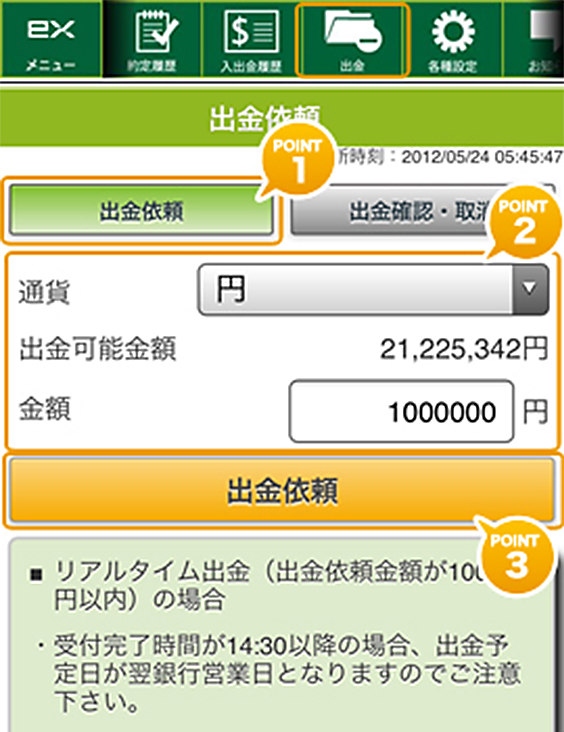
メニューより「出金」をタップし、出金依頼画面を開きます。
POINT1「出金依頼」のタブを選択します。
POINT2出金する通貨を選択の上、金額を入力します。
POINT3「出金依頼」をタップし、出金内容を確認の上、「実行」をタップします。
One Point Advice
■300万円以下の出金
- 受付完了時間が14:30以降の場合、出金予定日が翌銀行営業日となりますのでご注意下さい。
- 弊社の出金処理時点で、出金可能金額が出金依頼金額を下回った場合、または追証が発生していた場合は、その出金依頼は取り消されます。
■300万円超の出金
- 24時までに受け付けた出金依頼については、翌々銀行営業日の午前9時以降に順次出金致します。
- 出金処理時点で、出金可能金額が出金依頼金額を下回っていた場合、その時点での出金可能金額が出金されます。(円貨出金のみ)
- 弊社の出金処理を行った時点で追証が発生していた場合は、その出金依頼は取り消されます。
- 1日の出金依頼金額の合計は2億円以内となります。
■外貨の出金
- ニューヨーククローズまでに受け付けた出金については、翌々銀行営業日の午後以降に順次出金致します。
但し、翌々銀行営業日が該当する外国通貨の母国市場において休業日にあたる場合は、出金依頼日から3銀行営業日以降の日本、当該外国通貨の母国市場に共通する銀行営業日が出金日となります。
「出金(振替)確認・取消」に、出金予定日の記載がございますのでご確認下さい。 - 弊社にて送金手続きを行う時点で、追証が発生している場合は、その出金依頼は取消されます。
出金確認・取消画面
出金手続きの状態を確認したり、出金依頼を取り消しする事ができます。
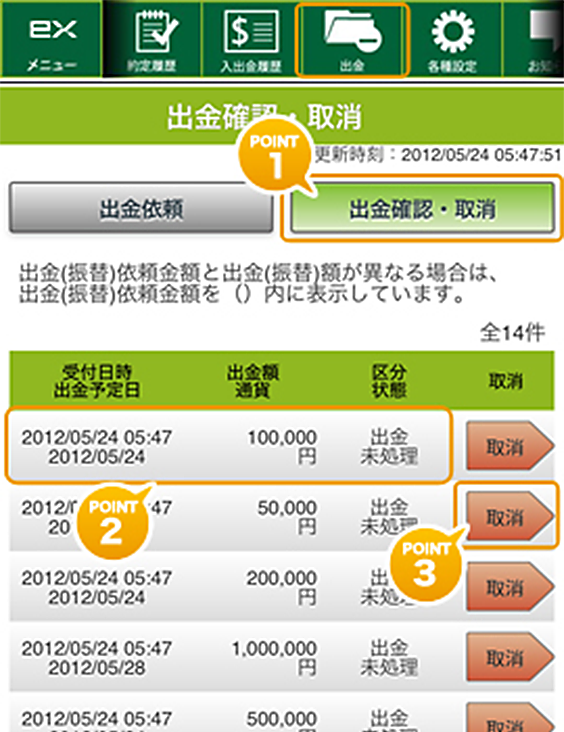
メニューより「出金」をタップし、出金確認・取消画面を開きます。
POINT1「出金依頼」のタブを選択します。
POINT2出金依頼内容が表示されます。
ここでは、受付日時・出金予定日・出金額・通貨・状態等を確認できます。
POINT3右側の「取消」をタップする事で未処理の出金依頼を取り消しする事ができます。
入出金履歴画面
入出金の履歴を確認する事ができます。
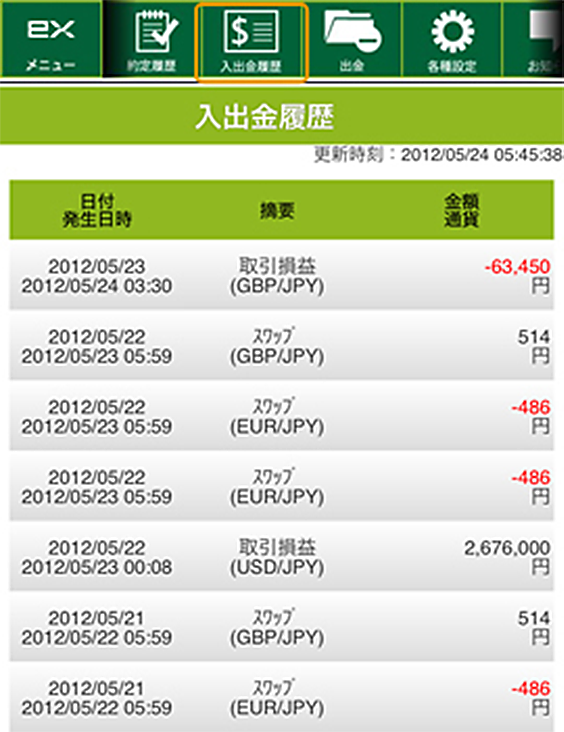
メニューより「入出金履歴」をタップし、入出金履歴画面を開きます。
各種設定画面
リミッター設定
レートが設定したプライスに達すると、予め登録してあったメールアドレスに通知するサービスです。
各通貨ペアに対し設定することができ、一度メール送信されると設定は削除されます。
POINT1メニューの「各種設定」をタップし、「リミッター設定」をタップしてください。
POINT2設定したいプライスを入力します。訂正したい場合は直接プライスを再入力します。
POINT3「新規登録/訂正」ボタンをタップすると設定が反映されます。
※プライス設定を削除したい場合は、「0」とご入力いただいた後に、「新規登録/訂正」ボタンをタップしてください。
登録情報照会・変更
登録されているお客さま情報の確認と変更ができます。
レバレッジ設定
レバレッジコースを変更することができます。
POINT1メニューの「各種設定」をタップし、「レバレッジ設定」をタップしてください。
POINT2レバレッジ同意書をご確認の上、「承諾する」を選択します。
POINT3希望のレバレッジコースを選択します。
POINT4「設定」をタップすると変更が反映されます。
※レバレッジを設定時に未約定の新規注文がある場合、またはレバレッジコース変更後の証拠金維持率が100%を下回る場合は、レバレッジ変更を受け付けできません。
※法人口座の場合、選択しているレバレッジコースにかかわらず「一般社団法人 金融先物取引業協会」が提示する為替リスク想定比率に基づいて、当社が算出したレバレッジが適用される場合がございます。
法人レバレッジについて
パスワード変更
パスワードの変更を行うことができます。
POINT1メニューより「各種設定」をタップし、「パスワード変更」をタップします。
POINT2現在使用しているパスワードを入力します。
POINT3新しいパスワードを入力し、確認のため、もう一度入力します。
※設定可能な文字数は、半角英数字6~12桁です。
POINT4「変更」をタップします。
メール送信設定
メールの送信設定を行うことができます。
お客さまのご都合にあわせてメール送信設定の登録が可能です。
ログインID照会
ログインIDの変更、および照会ができます。
POINT1メニューより「各種設定」をタップし、「ログインID照会」をタップします。
POINT2注意事項をご確認の上、「同意する」にチェックを入れます。
POINT3「ログインID変更」をタップすると即時ログインIDが変更いたします。
※ログインIDは一度のみ変更可能です。変更手続き後、以前のログインIDは利用、および変更前のログインIDの復元はできませんのでご注意ください。
※ログインIDを任意で設定できませんのであらかじめご了承ください。
※オプトレ!のログインIDも同時に変更となります。
期間取引照会
期間取引照会
取引損益の合計や、お客さまご自身の取引高をご確認いただく際は「期間取引照会」機能をご利用ください。
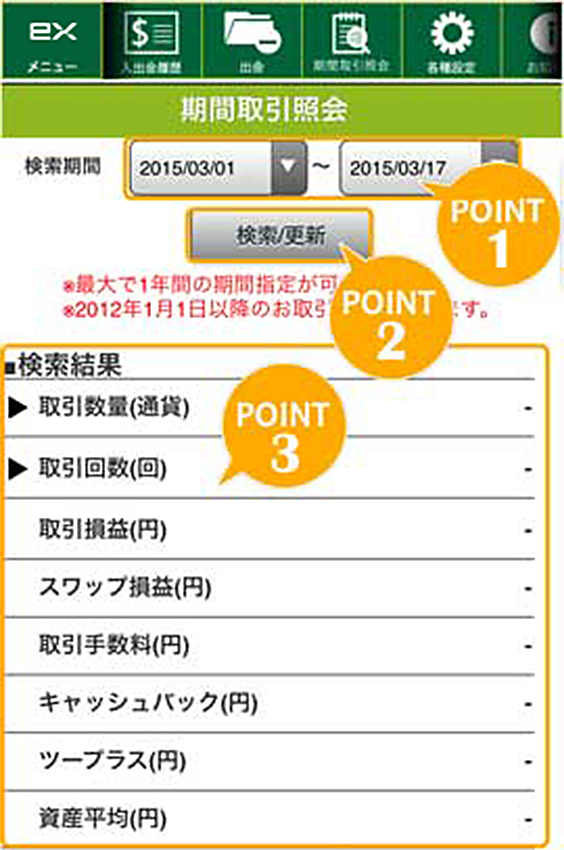
メニューより「期間取引照会」をタップし、期間取引照会画面を開きます。
POINT1取引高を調べたい期間の日付を入力します。キャンペーン概要等をご確認の上、期間をご入力ください。
※期間取引照会機能での日付は、当社営業日ベースでの日付で計算されます。キャンペーン条件で時間の指定がある場合などご注意ください。
POINT2日付を入力したら「検索/更新」ボタンをクリックします。
POINT3各項目が表示されます。各項目の内容は以下の通りです。
- 取引数量(通貨)
指定した期間内の資産を円換算し、平均した金額です。指定した期間内の取引数量の合計です。
※表示された取引数量を直接タップすると、通貨別の数量が表示されます。 - 取引回数(回)
指定した期間内の取引回数の合計です。
※表示された取引回数を直接タップすると、通貨別の取引回数が表示されます。 - 取引損益(円)
指定した期間内に発生した、取引損益の合計です。 - スワップ損益(円)
指定した期間内に発生した、スワップ損益の合計です。 - 取引手数料(円)
指定した期間内に発生した、取引手数料の合計金額です。 - キャッシュバック(円)
指定した期間内に入金された、キャンペーン等による入金金額の合計です。 - ツープラス(円)
過去に実施された、ご優待サービス「ツープラス」による入金金額の合計です。 - 資産平均(円)
指定した期間内の資産を円換算し、平均した金額です。
現受・現渡
外貨exでは、現受(外貨の買いポジションを外貨のまま受け取ること)、現渡(外貨を外貨exに入金し、円貨で受け取ること)ができます。
メニューより「通貨の交換(現受・現渡)」をタップします。
STEP1~3の流れで、それぞれの操作を行うことができます。お客さまの状況に応じて、必要なSTEPを選んで実行します。
POINT1交換を希望する通貨ペアのポジションを持っていない場合は、「STEP1」をタップし、「新規注文画面へ」をタップし、注文をすることができます。
既にポジションを持っている場合は、そのまま「STEP2」に進みます。
※STEP1の注文実行後は、再度メニューより「通貨の交換(現受・現渡)」をタップし、STEP2に進みます。
POINT2成立した注文を基に、通貨の交換手続き(現受・現渡)を行うことができます。「STEP2」内にございます、「現受・現渡画面へ」をタップし、交換するポジションを選択してください。
ポジション選択後、確認画面が表示されますので、内容に問題がなければ「現受・現渡実行」をタップしてください。
POINT3交換した通貨を、登録の金融機関(出金口座)へ出金依頼することができます。
※外貨の出金口座を登録していない場合は、先にメニューの「各種設定」をタップし、「登録情報照会・変更」から変更希望箇所を選択後、登録・変更手続きを行ってください。
報告書閲覧画面
確定申告に利用する「年間損益報告書」等、各種報告書の閲覧が可能です。
POINT1報告書メニューよりご希望の報告書を選択します。
POINT2検索期間を設定の上、「検索」ボタンをタップします。
POINT3初めて閲覧する場合は「未閲覧」ボタン、2回目以降の場合は「閲覧済」ボタンをタップすることで報告書画面が開きます。
※報告書の見方についてはこちらをご参照ください。